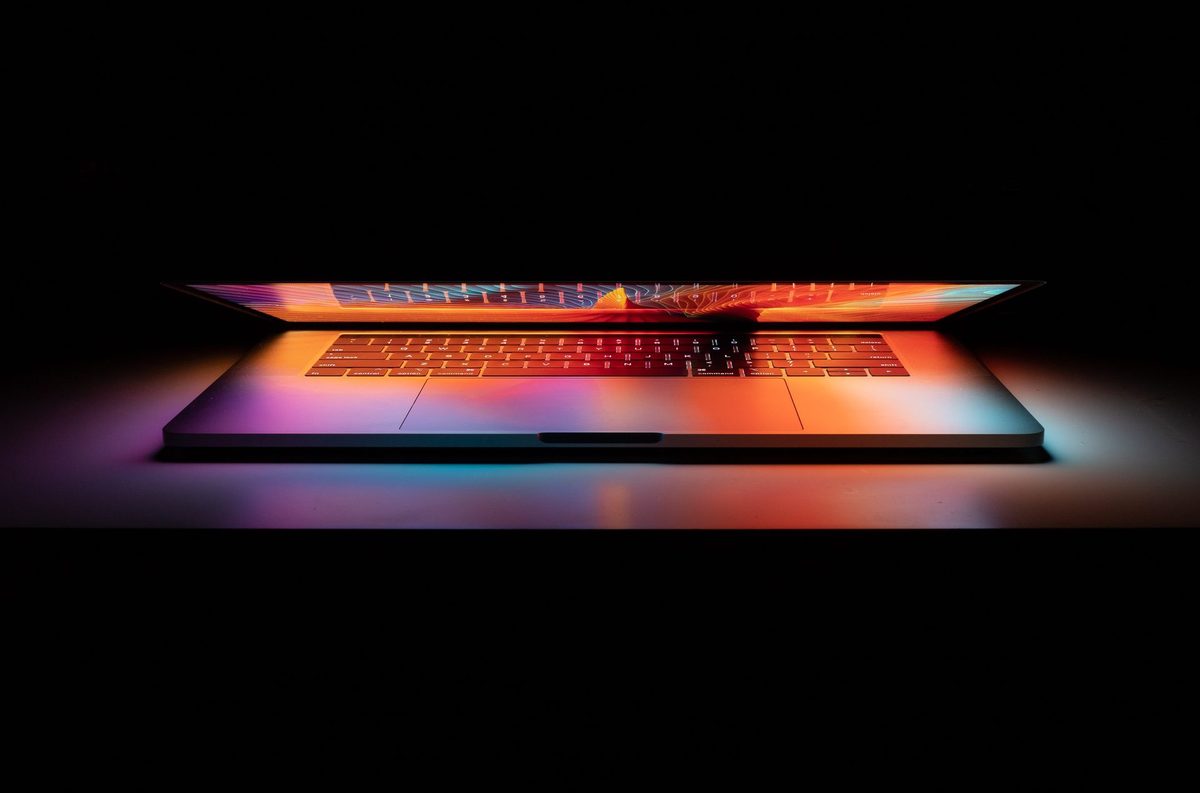If you’re new to using a Mac, you might be surprised to find that the way you perform certain actions can differ significantly from other operating systems like Windows. One of the most notable differences is how to right click on a Mac. While right-clicking is a fundamental function for accessing context menus and additional options, it may not be immediately obvious how to achieve this on a Mac. In this article, we’ll explore the various methods to right-click on a Mac, whether you’re using a trackpad, a mouse, or an external device.
Understanding Right-Click on a Mac
Right-clicking is typically used to reveal additional options in menus, provide shortcuts, or perform specific functions. On Windows PCs, this is often done by pressing the right mouse button. On a Mac, the approach can vary, but you still have several options to achieve the same functionality.
1. Using the Trackpad
Most Mac laptops come equipped with a built-in trackpad that supports multiple gestures. Here’s how to right-click using the trackpad:
Two-Finger Tap
The easiest way to right-click on a Mac’s trackpad is by using a two-finger tap. Here’s how to enable and use it:
- Enable Two-Finger Tap:
- Go to the Apple menu in the top-left corner and select System Settings (or System Preferences on older versions).
- Click on Trackpad.
- In the Point & Click tab, ensure the Secondary click option is checked.
- Choose Click or tap with two fingers.
- Performing the Right Click:
- Simply place two fingers on the trackpad and tap. This action will open the right-click context menu.
Click in the Bottom Right Corner
Another option is to set the bottom right corner of the trackpad as the secondary click area.
- Enable Corner Click:
- Go to System Settings > Trackpad.
- In the Point & Click tab, select the option for Click in bottom right corner.
- Performing the Right Click:
- Press in the bottom right corner of the trackpad to perform a right-click.
2. Using a Magic Mouse
If you’re using Apple’s Magic Mouse, right-clicking can be achieved in a similar yet different manner:
Enable Right-Click
- Set Up Right-Click:
- Open System Settings > Mouse.
- Check the option for Secondary click.
- Choose Click on right side.
- Performing the Right Click:
- Click the right side of the Magic Mouse to access the context menu.
3. Using an External Mouse
If you prefer using an external mouse, most standard mice come with a right-click button. To ensure right-click works correctly on a Mac:
- Connect the Mouse:
- Plug in your mouse via USB or connect via Bluetooth.
- Enable Right-Click:
- Go to System Settings > Mouse.
- Make sure the Secondary click option is enabled.
- Performing the Right Click:
- Click the right button on the mouse to perform a right-click.
4. Keyboard Shortcuts
In addition to using a mouse or trackpad, you can also use keyboard shortcuts to access right-click functions.
Control + Click
One effective method is to hold down the Control key while clicking. This will simulate a right-click, allowing you to access the context menu.
- Performing Control + Click:
- Simply hold down the Control key and click the item you want to interact with. This method works on any pointing device.
5. Adjusting Trackpad and Mouse Settings
To enhance your right-clicking experience, you may want to customize your trackpad and mouse settings further. Here’s how to adjust these settings:
- Open System Settings:
- Navigate to the Apple menu and select System Settings.
- Trackpad or Mouse Settings:
- Select either Trackpad or Mouse based on your device.
- Explore options like speed, tracking, and gestures to optimize your experience.
Conclusion
Now that you know how to right click on a Mac, you can navigate your system more effectively. Whether you prefer using a trackpad, Magic Mouse, or an external mouse, there are multiple methods to access the functionality you need. By customizing your settings and exploring various techniques, you can enhance your productivity and make your Mac experience even more enjoyable!